FORUM HELP!
Jan 16, 2013 17:24:43 GMT -5
Post by JeiDoll on Jan 16, 2013 17:24:43 GMT -5
Heyo there wolfies~
Interested to see how this forum works?
Seeing all those members having awesome pictures and text colors that make them seem super cool?
Well I am here to reveal ALL OURSECRET AWESOME SKILLS AND HOW DO THEY WORK... ^^
SOOOOoooooooo
LET'S BEGIN!
Things that you will find from here in the future:
When I have time to do all of those tutorials.
You may also suggest tutorials for me to post.
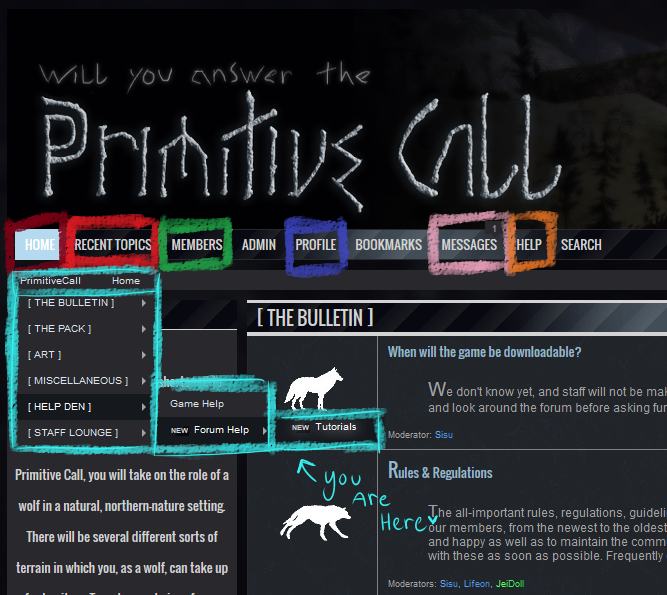
First when you enter the forum you are given this wonderful 'quick menu' to navigate fast and easy between the different parts of the forum.
Home button is for the home page of the forums.
I use it to launch myself at the front page of the forums to start browsing trough all the folders and to get lost. When ever I do, I press it again and I can start all over again! owo
New Topics is for the recent posts made into the forums.
This is the first thing I check when ever I come to visit here.
I do it to see who has been active lately and if someone has made a new thread that no-one has answered yet.
And when I spot a thread like that I run to it and post on it more than super exited to see what it is!
Help is for HALPH IDK WHAT I AM DOING OR WHERE AM I!
Clicking this will take you straight to here. Yes this place. : D
In the PmC forums your helping hotline is here:
primitivecall.proboards.com/index.cgi?board=help
Feel free to post any questions there!
The Members shows you a list of our lovely pack members!
And their ranks, posts, extra info, if they are sharing their website then you can find that form there too!
It's a stalkers paradise! Wait what... I don't stalk people... For example to see if some of your friends have already joined!
The names are there in alphabetical order.
Your Location
This part shows you the place of the forum you are correctly in! By clicking some of the parts in that row, you can easily move to a previous place!
The Profile is there so you could remember your own name!
From there you can see all your own statics, info, recent posts, signature, profile pic etc. and modify all of those things.
We will learn together how in anothertutorial secret revealing text!
Messages!
This button is to see your own private message box in these forums!
You can send messages to the staff members for questions and help, and also to get to know them better! You can also send messages to other members of the forum, just remember to use the right username and it will be sent!
Okay great job reading all of that! I hope that I am not boring you to death right now...
Now that we have that rainbow done, lets move on to some random stuff that I found absolutely super confusing at first!
Oh yes... I am talking about... The Side Boxes Of Stuff:
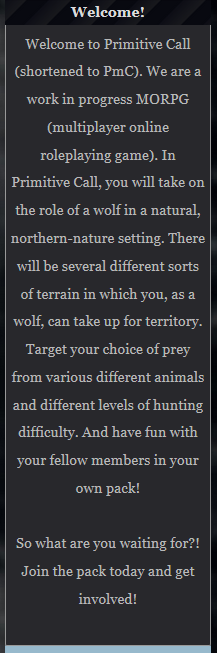
Welcome:
Just a quick welcome and explanation for the new wolves about the forum!
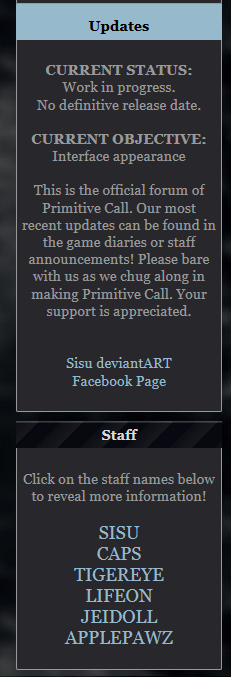
The Updates and Staff
That update box will tell you always what is the recent 'official' update about the games status!
Below that is also "Current Objective:" -text telling what the team is working on right now!
Ste staff section will give you names of the moderators and staff, who are working on the game and forum!
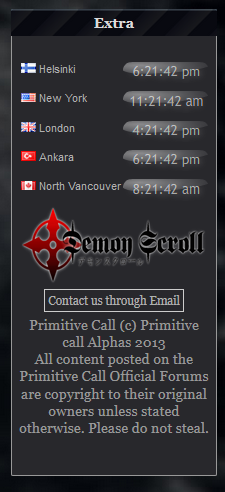
EXTRA:
First off you will wee local times in different parts of the world!
This gives you and idea of what time it is where some of the members are, which gives you a bit of an idea about in what time you might expect them, to be online and such.
Finland is where most of the alphas and both Betas live at.
Due to that fact, often things like live-streams are held using the local Finnish time, so it might be in an entirely different time for you!
New York's time is presented there to give an idea about the local time of one of the most famous states in USA.
If you want to get the local time of your own country into the sidebar, you can suggest that to Lifeon by sending her a PM!
Note that we can not have all the times of all the places in the world, but we would like to give you some idea about how the things work.

Demon Scroll is an WIP RPG platformer created by Joni Kemppainen, who is a brother of our games main maker Sisu.
We would like to help a brother out and share the game with you guys!
A lot of people have been just having the links of the pictures in their posts, when you can actually have them featured in the posts pretty easily.
I use DeviantArt as an example of a place where I take the picture from, cause I feel like that many people have DA pages.
The first thing to do is to have the picture you want to show us. This site can show images that are .png, .jpg or .gif. When using programs like Photoshop, Gimp or Paint Tool Sai, remember to save the image into one of these file-types, instead of .sai, .psd or .xcf.
Once you have your photo, and you have it uploaded to a place like DeviantArt.
You need to open a page with only the picture in it.
The basic page in the deviant art, where you can comment and see all the extra stuff is not enough.
(Example link of a wrong kind of link: slsu.deviantart.com/art/PmC-332302709?q=gallery%3Aslsu&qo=1 )
Instead of that you need a link of a page with only the picture in it, and the other of the page should be white.
(Example of a right kind of link: fc06.deviantart.net/fs70/f/2012/287/7/9/pmc_by_slsu-d5hueet.png )
To get the right kind of link, you must do the following 2 steps:
1. Go to the page of that picture
2.
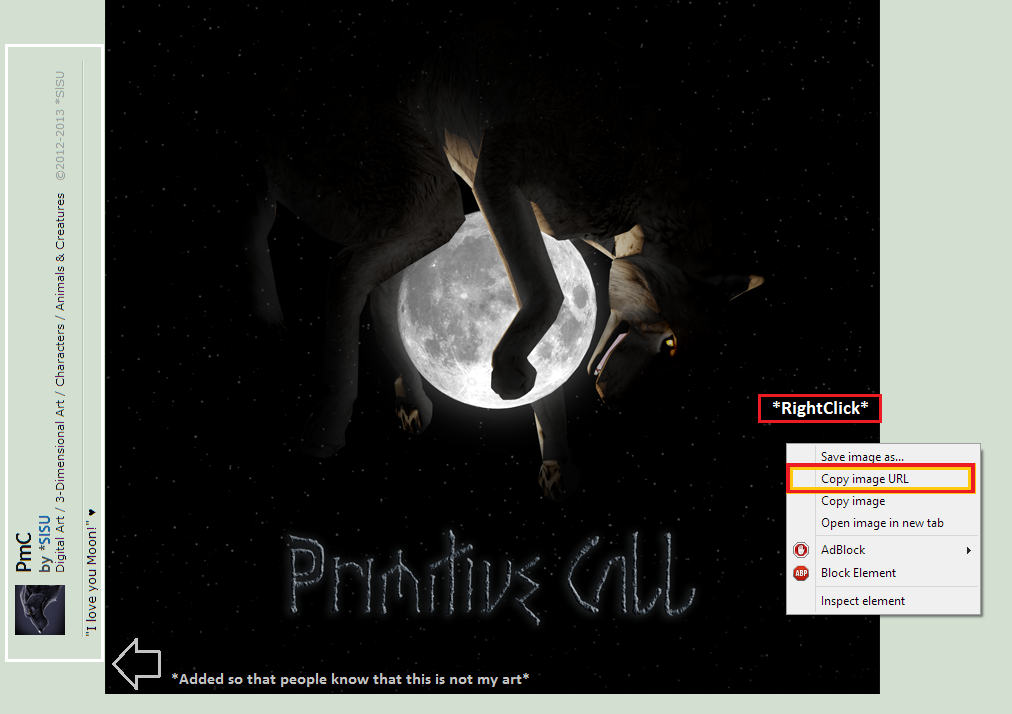
When you have done those things use this code:
Post the direct link to the image between the two parts like this:
Then post your post! ^^

Great job now you have your first image in your post!
This is the way to add images it also in your signature!
We will come to that later in the "Modifying Profile Tutorial", so fear not wolfie!
Now, In the forum rules, there is a rule that goes something like this:
"No many posts in a row/ No spamming."
But sometimes you just feel like you did something wrong with your post. You maybe made a typo, posted it too early wanting to add something to it...
Now this is a situation to use the "Modify Post" -power!
You can activate this awesome super function by pressing the "Edit" -button in the up of your post!
Here is the location of that button:
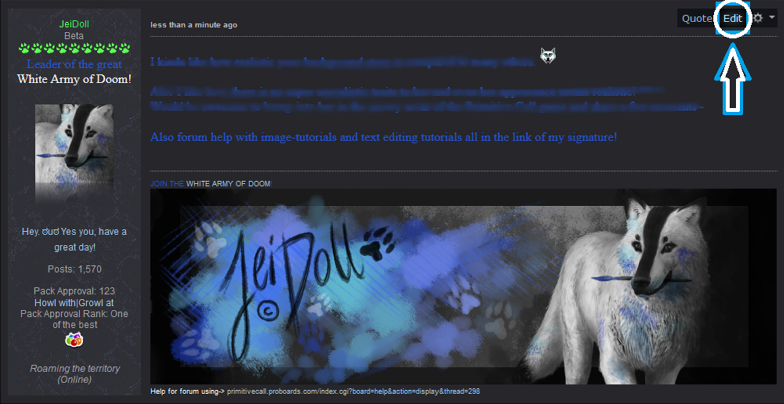
Now when you press that button, your post opens up in a whole new place(w/o the colors):
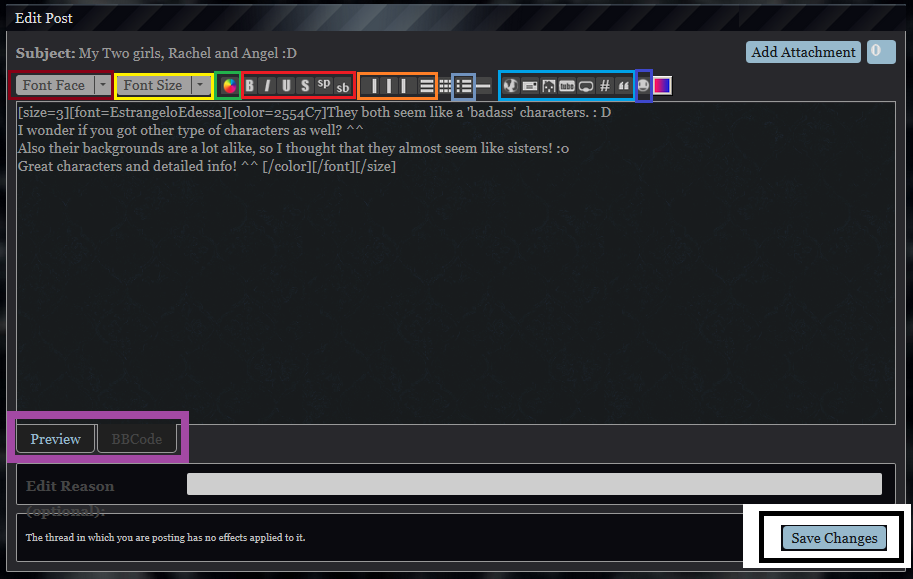
Let me explain some of those commands to you!
SELECTING TEXT:
Now first of all, in the upcoming parts of the tutorial I am talking a lot about 'selecting text'.
That means that you click and drag your cursor over the text so that it will be selected.
You select text same way as you do when you want to copy or cut it out!
By selecting the exact part of your text, you can more easily modify it,
and target the coding you want to use to the right part of the text!
In a nutshell: When you select a part of text and then press some of the text modifying buttons, the modification will affect only that part of the text.
Font Face
This changes the font of the text that you have selected!
There are some basic fonts there displayed when you press the button!
Font Size
This is for text re-sizing.
You can modify the size by selecting the text part you want to modify, and click on the size of the font that you want to use!
Text Modifying Commands
These change the appearance of your text.
B is for making your text to appear fat/ "Bold"
I is for italicize
U is for underline
S is forstrikethrough
sp is for Superscripting the text like this! so that appears upper in the row (and also a bit smaller) than the rest of the text!
sb is for Subscripting the text like this! so that appears lower in the row (and also a bit smaller) than the rest of the text!
All of these buttons trigger a code, that appears to your text. You can use multiple codes for one part of the text. Always place your text between the coding parts like this:
Text Position Commands
These change the position of your text in the post. The text is normally always starting from the left side.
Here is some examples of those:
Text Color
Now the moment you have all been waiting for... Time for playing with text color!
Coloring your text is easy way to make it to stand out and to bring out your personality.
Also changing the color of single word in text might give them extra attention!
In this new version of the forum, you choose a color by picking it up from a great and detailed RGB -system!
When you choose a color, you get a code.
Help thread all about colors and text->
CLICK ME FOR Forums Help thread showing examples of codes and colors!
Different Extra Stuff
Here is a Hyperlink! primitivecall.proboards.com/
You can also modify the text of the link, so that a normal sentence or a part of it can take you to an adventure!
(If you don't get the joke, highlight the next 3 rows to see an invisible explanation!)
Nakkivene is Finnish and translates to wiener-boat.
In that song, to Finnish people, it sounds like the person is singing about wiener-boat.
"THIS TIME I'M GONA BE STRONGER THAN A WIENER BOAT~♫"
The note is to put an e-mail address into the site.
With that you can also modify the appearing text, so that there could be something for example like:
E-MAIL ME!
Image code to upload image to the post!
But you know how to use that already! :D
Tube is to put a YouTube video right in here in the forums!
Code Boxes are incredible handy, if there is a coding you want to share or to remember one!
You get a code box from the # -mark.
Coding boxes prevent the coding from working, and help you to explain or show em off!
I have used coding boxes in this help thread, go ahead and take a look! ^^
Listing things!
Lists are great for example:
See what I did there? :D Good! Lets move to the next part!
Spoilers.
Spoilers are great way to hide something OR/AND to warn people about things before they are revealed.
The mods of this site would like you to hide your big images behind spoilers.
We also suggest you hiding images containing mild core/mild sexual themes, so that you can warn the other users before opening them!
Here is an example of a spoiler! ->
WARNING, THAT INFO MIGHT SHOCK YOU...
Enhanced Table Tags.
To be honest I have no-idea what this does since I have never taken time to find out.
Or really been interested in this, or really needed this...
If someone knows, feel free to explain in the comments, so that we can share all that knowledge of yours!
Smileys!
You can press the smiley icons to use them!
Or if you don't like how they look, you can check the smiley box in the bottom to stop converting your typed smileys into yellow heads.... :)
Preview and BBCode
From these parts, you can switch the modifying view into a 'coding' mode or 'preview' mode.
In BBCode aka the coding mode it is easier to erase coding that you have used or to add coding that is not provided a button for.
In Preview mode, you can see how the text will turn out and you can also edit the text. For example image re-sizing is a lot easier in this mode than in the coding mode.
However it is known that some codes like 'Spoiler'-code is not displayed right in the 'Preview' mode, but once you post your post it will work just fine if it is coded the right way!
Last but not least... Final button!
When you have done all the changes you wanted, you can press
"Save Changes" which means 'Okay I am done now!'
If however you do not press that button, all you did go to waste, like you never did a thing.
You will need to view your profile to edit it, on the top menu you can find the Profile button that takes you to it.
If you can't find your profile, look at the very beginning of the forum tutorial for the "The Profile is there" with that colored area in the first tutorial image!
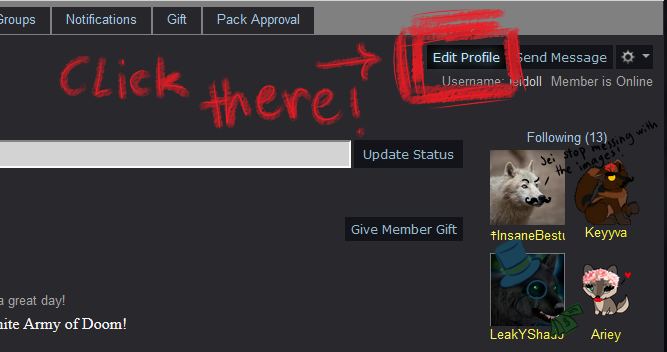
_________________________________________
AVATAR-SECTION
_________________________________________
Make an avatar with Pro Boards-avatar editor, use your own avatar (max. 150x150 pixels) or select a wolf-themed avatar from the PmC avatars!
If you want to use your own avatar, click "Use only the Uploaded/Linked" and then either select an image from your computer, or link the avatar just like you would link any image to this website (= use direct link to the image, if you don't know what that means its explained above in this tutorial)
_________________________________________
PERSONAL-SECTION
_________________________________________
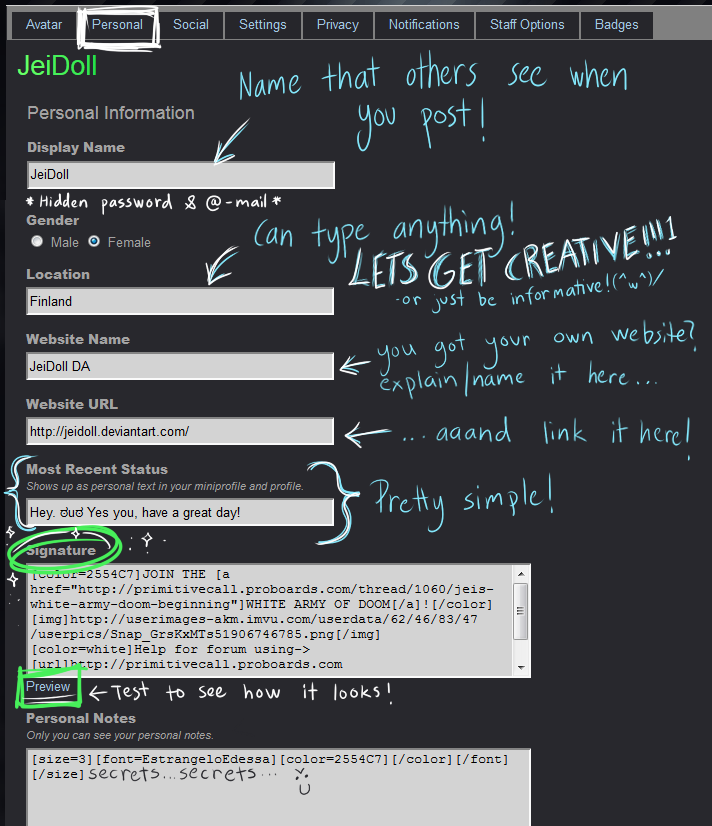
-Gender
These days genders make less and less of a person so do not sweat about it!
Proboards only has options "Male" & "Female" so use either one that you feel like using!
-Location
This is the location of where you live, or wherever you feel like making it.
You don't have to list a location, just leave the text field blank for it not to be listed on your account.
Do not include your personal information like Street address or something like that for your own safety!
-Website
The website name is whats displayed as the link text, the website address is the page the link will go to.
With this great feature you can share your own website easily with us!
-Recent Status
Personal Text- This is the line of text under your icon, change it as often as you want.
Codes do not work with this!
-Signature
Your signature can contain anything a post can, most people like to add a signature image, again, this can be done the same as in a post.
There is a rule regarding any signature images, they should not exceed the size of 800x250 pixels.
For more detailed signature image help, check out this tread! -> primitivecall.proboards.com/index.cgi?board=help&action=display&thread=613
_________________________________________
SOCIAL-SECTION
_________________________________________
This is for you to share the different accounts all over the internet with us!
Don't worry, these can not be seen by people who have not registered,
but remember that almost anyone can register into our forum!
- Rank and Karma -
Rank
In this forums, each member has ranks right below their username.
Each rank has 'paws' that show how high that rank is in the ranking. The more paws you got, the higher is your rank!
Now, there are 2 types of ranking systems, 'Common Member' and 'Staff'.
'Common Member' ranks are ranks that are affected by your post count, it can be spotted by the red paws.
They are the ranks that will get higher by being active on the forums and posting comments.
Please do not spam threads with one word posts and double posting just to get a higher post count.
These kinda members do not help anyone, as the real 'ranks' must be earned with having fun and really getting to know people.
'Staff' ranks are ranks which we admins and moderators choose people into.
This rank system has a set number of paws and is not changed by post count.
Each staff rank has its own colored paws. Only the Alphas can set someone as a staff member.
Karma/Pack Relationship
Karma is a tally of how many times someone has said "that was a good point in your last post", "i think your cool", "I am your friend" or "That wasn't a wise move", "that was rude", "I don't like you",etc... Through site coding the 'karma' has been changed to 'Pack Relationship' with the options to 'howl with' or 'growl at someone'. You can opt-out of karma if you want. Alphas can set the karma total for any account.
_________________________________________
REQUESTED EXTRA TUTORIALS
_________________________________________
- Saved Personal Post Style -
There is a new feature on the forums called Text Auto-Personalization.
It saves the coding of your own choosing and automatically posts it into the post-areas of the forum
so that you do not have to write it every time or copy-paste it!
This makes it easy and quick to have your automatic own personal style and color in all your posts!
Here is a link to even more detailed tutorial made by Vexi ->
primitivecall.proboards.com/index.cgi?action=display&board=help&thread=879&page=1
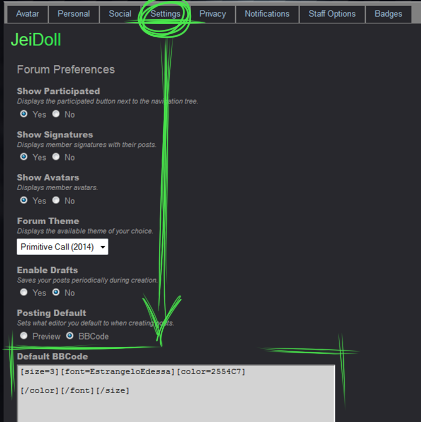
- Creating a Poll -
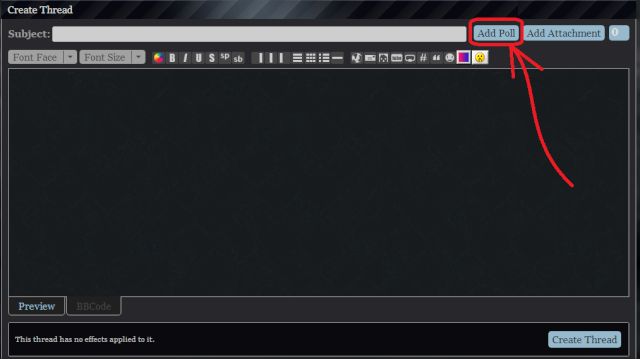
When creating a thread, you can also add a poll to it, to ask other peoples opinions in stuff!
You can create it from the button that is show up there!
Remember that you can not create threads in every section of the forum, and you can not create polls into every section of the forums either. :>
Leave any questions in the comments below!
I recommend everyone to commit to memory at least some of the codes, so that you can write them in your comment right away, even without modifying your post!
They are not so hard and long after all! That's what she said! <XD
Interested to see how this forum works?
Seeing all those members having awesome pictures and text colors that make them seem super cool?
Well I am here to reveal ALL OUR
SOOOOoooooooo
LET'S BEGIN!
Things that you will find from here in the future:
When I have time to do all of those tutorials.
You may also suggest tutorials for me to post.
Home Page ExplanationDone!Side Box ExplanationDone!New Topics ExplanationDone!Uploading Pictures TutorialDone!Modifying Post Tutorial (Changing text color/size etc)Done!Modifying Profile Tutorial (Making your own personal signature etc)Done! By Lifeon
------------------------------Home Page------------------------------
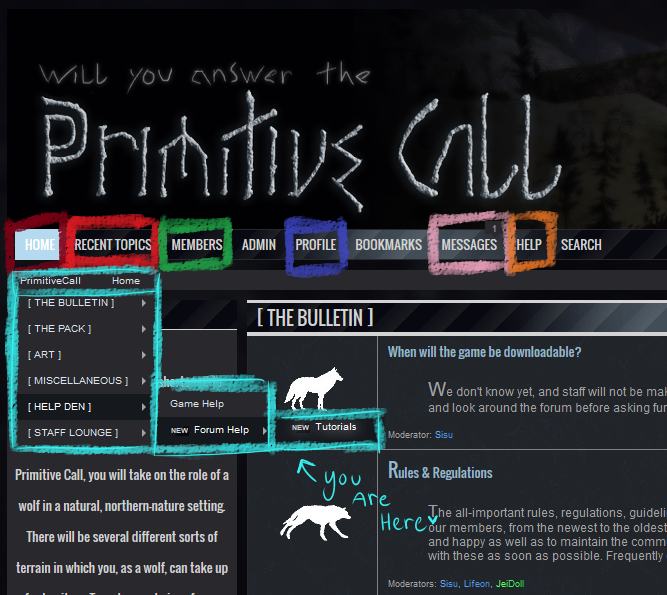
First when you enter the forum you are given this wonderful 'quick menu' to navigate fast and easy between the different parts of the forum.
Home button is for the home page of the forums.
I use it to launch myself at the front page of the forums to start browsing trough all the folders and to get lost. When ever I do, I press it again and I can start all over again! owo
New Topics is for the recent posts made into the forums.
This is the first thing I check when ever I come to visit here.
I do it to see who has been active lately and if someone has made a new thread that no-one has answered yet.
And when I spot a thread like that I run to it and post on it more than super exited to see what it is!
Help is for HALPH IDK WHAT I AM DOING OR WHERE AM I!
Clicking this will take you straight to here. Yes this place. : D
In the PmC forums your helping hotline is here:
primitivecall.proboards.com/index.cgi?board=help
Feel free to post any questions there!
The Members shows you a list of our lovely pack members!
And their ranks, posts, extra info, if they are sharing their website then you can find that form there too!
It's a stalkers paradise! Wait what... I don't stalk people... For example to see if some of your friends have already joined!
The names are there in alphabetical order.
Your Location
This part shows you the place of the forum you are correctly in! By clicking some of the parts in that row, you can easily move to a previous place!
The Profile is there so you could remember your own name!
From there you can see all your own statics, info, recent posts, signature, profile pic etc. and modify all of those things.
We will learn together how in another
Messages!
This button is to see your own private message box in these forums!
You can send messages to the staff members for questions and help, and also to get to know them better! You can also send messages to other members of the forum, just remember to use the right username and it will be sent!
------------------------------Side Boxes------------------------------
Okay great job reading all of that! I hope that I am not boring you to death right now...
Now that we have that rainbow done, lets move on to some random stuff that I found absolutely super confusing at first!
Oh yes... I am talking about... The Side Boxes Of Stuff:
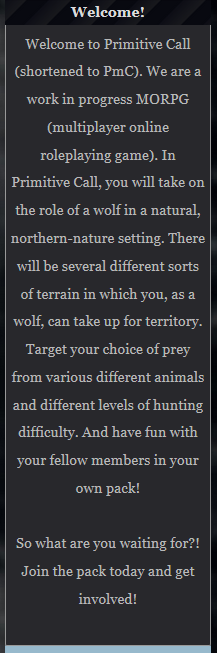
Welcome:
Just a quick welcome and explanation for the new wolves about the forum!
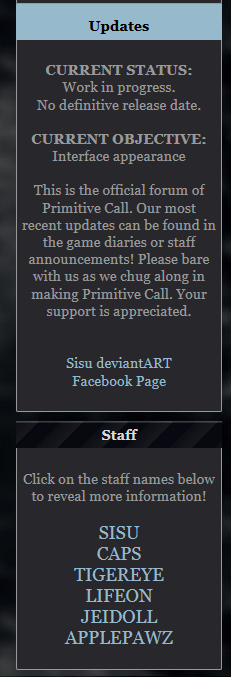
The Updates and Staff
That update box will tell you always what is the recent 'official' update about the games status!
Below that is also "Current Objective:" -text telling what the team is working on right now!
Ste staff section will give you names of the moderators and staff, who are working on the game and forum!
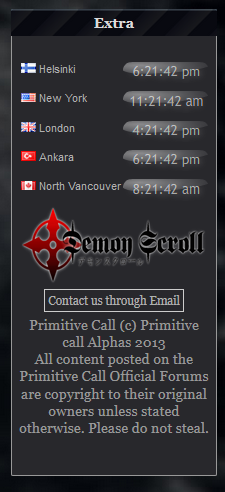
EXTRA:
First off you will wee local times in different parts of the world!
This gives you and idea of what time it is where some of the members are, which gives you a bit of an idea about in what time you might expect them, to be online and such.
Finland is where most of the alphas and both Betas live at.
Due to that fact, often things like live-streams are held using the local Finnish time, so it might be in an entirely different time for you!
New York's time is presented there to give an idea about the local time of one of the most famous states in USA.
If you want to get the local time of your own country into the sidebar, you can suggest that to Lifeon by sending her a PM!
Note that we can not have all the times of all the places in the world, but we would like to give you some idea about how the things work.

Demon Scroll is an WIP RPG platformer created by Joni Kemppainen, who is a brother of our games main maker Sisu.
We would like to help a brother out and share the game with you guys!
------------------------------Uploading A Picture------------------------------
A lot of people have been just having the links of the pictures in their posts, when you can actually have them featured in the posts pretty easily.
I use DeviantArt as an example of a place where I take the picture from, cause I feel like that many people have DA pages.
The first thing to do is to have the picture you want to show us. This site can show images that are .png, .jpg or .gif. When using programs like Photoshop, Gimp or Paint Tool Sai, remember to save the image into one of these file-types, instead of .sai, .psd or .xcf.
Once you have your photo, and you have it uploaded to a place like DeviantArt.
You need to open a page with only the picture in it.
The basic page in the deviant art, where you can comment and see all the extra stuff is not enough.
(Example link of a wrong kind of link: slsu.deviantart.com/art/PmC-332302709?q=gallery%3Aslsu&qo=1 )
Instead of that you need a link of a page with only the picture in it, and the other of the page should be white.
(Example of a right kind of link: fc06.deviantart.net/fs70/f/2012/287/7/9/pmc_by_slsu-d5hueet.png )
To get the right kind of link, you must do the following 2 steps:
1. Go to the page of that picture
2.
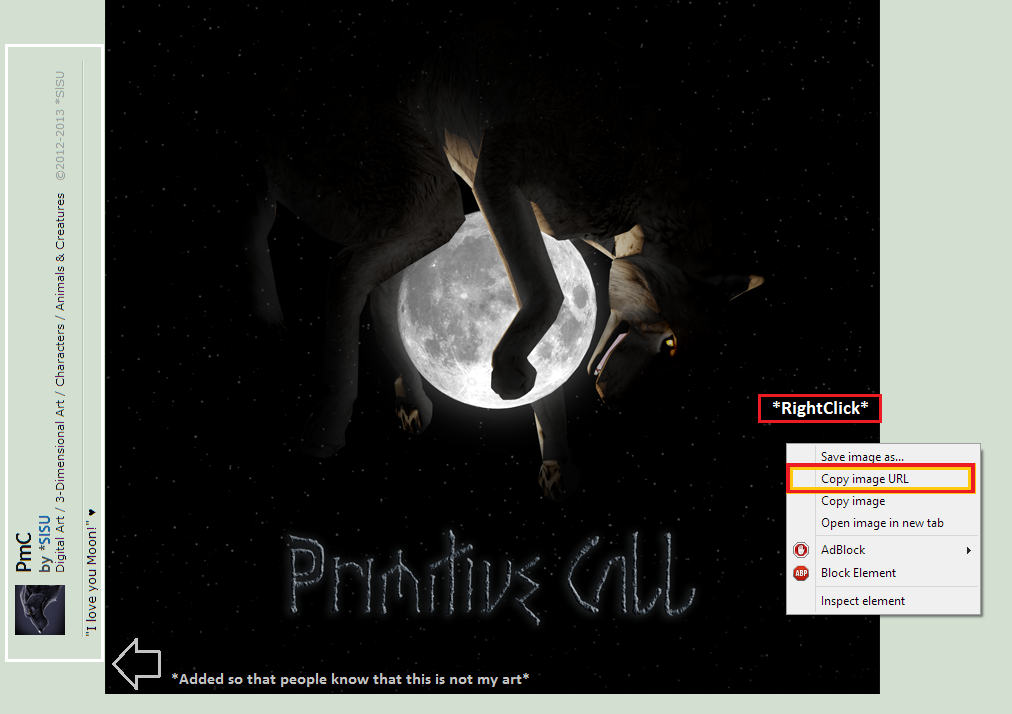
When you have done those things use this code:
[img src="Insert Image Url Here"] Post the direct link to the image between the two parts like this:
[img src="http://fc06.deviantart.net/fs70/f/2012/287/7/9/pmc_by_slsu-d5hueet.png"]Then post your post! ^^

| EXTRA ABOUT RE-SIZING THE IMAGE Too big images stretch the forum page so that it looks weird and are troublesome for people with smaller screens or laptops. Also some of the images content can not be seen properly due to its big size, and it is rather irritating to scroll across a huge image. You may also make some computers lag by having tons of huge images in a thread. The least you can do to your fellow wolves is to put a huge image in to a spoiler, so that they can open it if they want to, and close it after they have seen it, but there are ways for re-sizing the images in the forums with coding! Due to the update, you have another new option to re-size your image easily! Open the spoiler and read more to become The Master Of All Images! {Spoiler}{Spoiler}{Spoiler}{Spoiler}{Spoiler}{Spoiler}{Spoiler}{Spoiler}{Spoiler}{Spoiler}{Spoiler}{Spoiler}{Spoiler}{Spoiler}{Spoiler}If the image you are having is too big and you want it to be smaller, there are few things that you can do. OPTION 1: If you are having the image in a site like DeviantArt, where you have the huge file that can be zoomed in with  - cursor, make sure that it is zoomed out. - cursor, make sure that it is zoomed out. You can zoom out the image when it has the  cursor. cursor.When you copy an image link from a zoomed out image, it should be the same sized as in DeviantArt. OPTION 2: If you have the image in a random location/ that option 1 was too complicated / for one reason or another that wont work, try using this code when you post the image: [img width=800 height=500 src=""]By changing the numbers you can change the size of your image easily! BE WARNED if your image is not perfectly square shaped, pay attention to the proportions of it. You might stretch or squeeze it otherwise like this: Original:  Badly re-sized image that is squeezed:  FOR SIGNATURE IMAGES AND RE-SIZING THEM CORRECTLY, CHECK THIS THREAD: primitivecall.com/thread/613/signature-picture-help OPTION 3. When you are modifying your post, click the "Preview" button! When you have done that, you should have your image showing normally, just as it is. When you have your image, click it normally and white little dots should appear in all edges of the image. The thins I have pointed out with RED: 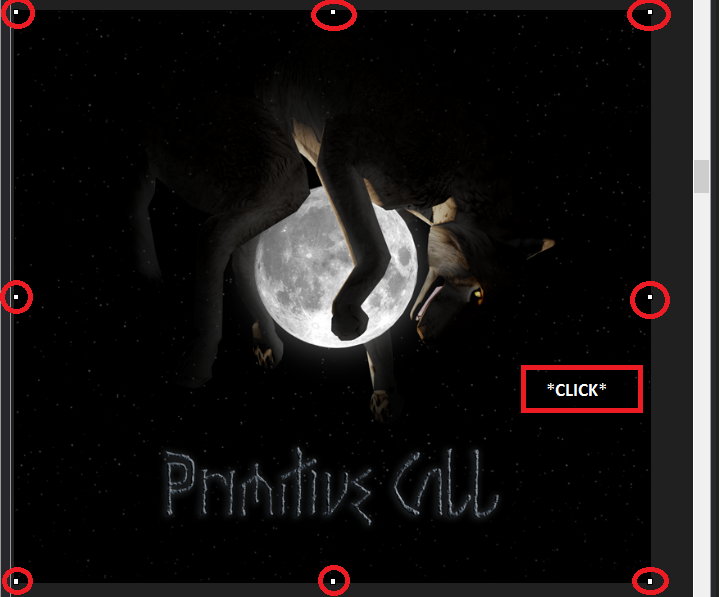 When you have them showing, re-sizing arrows should appear on top of the dots and you should be able to drag and pull the points to re-size the image! 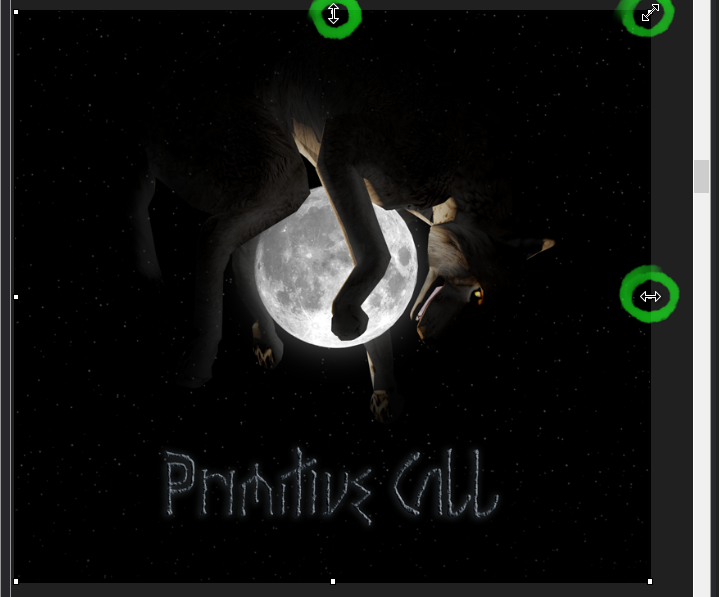 |
Great job now you have your first image in your post!
This is the way to add images it also in your signature!
We will come to that later in the "Modifying Profile Tutorial", so fear not wolfie!
------------------------------Modifying Your Post------------------------------
Tricks and Trips
Tricks and Trips
Now, In the forum rules, there is a rule that goes something like this:
"No many posts in a row/ No spamming."
But sometimes you just feel like you did something wrong with your post. You maybe made a typo, posted it too early wanting to add something to it...
Now this is a situation to use the "Modify Post" -power!
You can activate this awesome super function by pressing the "Edit" -button in the up of your post!
Here is the location of that button:
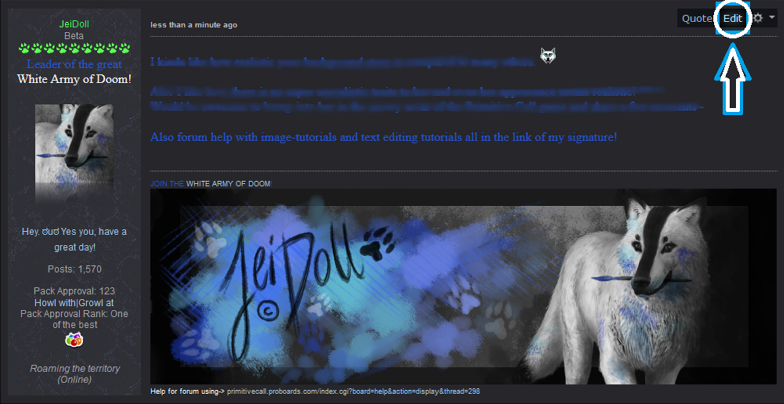
Now when you press that button, your post opens up in a whole new place(w/o the colors):
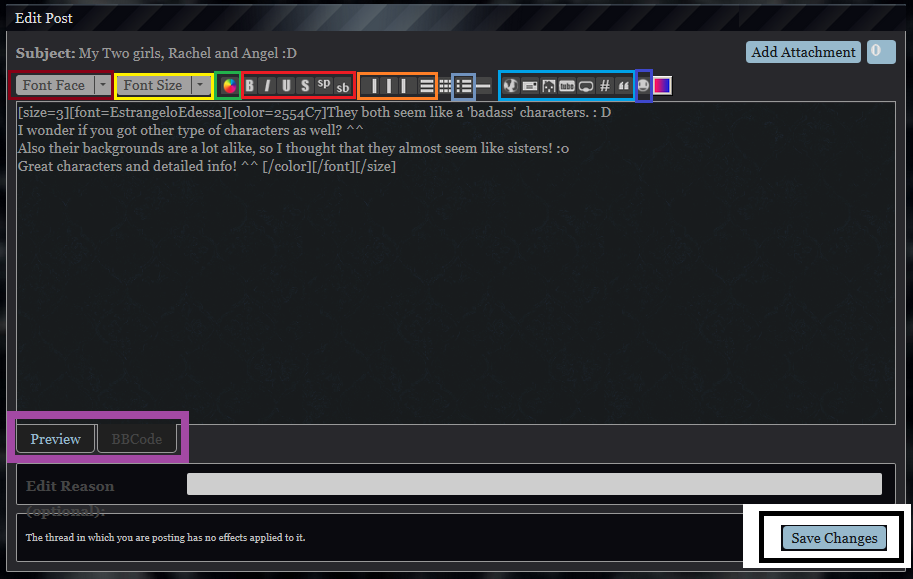
Let me explain some of those commands to you!
SELECTING TEXT:
Now first of all, in the upcoming parts of the tutorial I am talking a lot about 'selecting text'.
That means that you click and drag your cursor over the text so that it will be selected.
You select text same way as you do when you want to copy or cut it out!
By selecting the exact part of your text, you can more easily modify it,
and target the coding you want to use to the right part of the text!
In a nutshell: When you select a part of text and then press some of the text modifying buttons, the modification will affect only that part of the text.
Font Face
This changes the font of the text that you have selected!
There are some basic fonts there displayed when you press the button!
Font Size
This is for text re-sizing.
You can modify the size by selecting the text part you want to modify, and click on the size of the font that you want to use!
Text Modifying Commands
These change the appearance of your text.
B is for making your text to appear fat/ "Bold"
I is for italicize
U is for underline
S is for
sp is for Superscripting the text like this! so that appears upper in the row (and also a bit smaller) than the rest of the text!
sb is for Subscripting the text like this! so that appears lower in the row (and also a bit smaller) than the rest of the text!
All of these buttons trigger a code, that appears to your text. You can use multiple codes for one part of the text. Always place your text between the coding parts like this:
[size=3][u][b]THIS IS YOUR TEXTS PLACE[/b][/u][/size] That text there would look like this when you post it: THIS IS YOUR TEXTS PLACEText Position Commands
These change the position of your text in the post. The text is normally always starting from the left side.
Here is some examples of those:
Pressing the first button makes text go like this!
I'm using another line of text to truly see the difference!
Pressing the second button makes text go like this!
This is the basic way the text goes even without the code so you don't really need to use this.
This is the basic way the text goes even without the code so you don't really need to use this.
Pressing the third button makes text go like this!
I'm using another line of text to truly see the difference!
I'm using another line of text to truly see the difference!
Pressing the fourth button makes text go like this!
I'm using another line of text to truly see the difference!
I'm using another line of text to truly see the difference!
Text Color
Now the moment you have all been waiting for... Time for playing with text color!
Coloring your text is easy way to make it to stand out and to bring out your personality.
Also changing the color of single word in text might give them extra attention!
In this new version of the forum, you choose a color by picking it up from a great and detailed RGB -system!
When you choose a color, you get a code.
[font color="d72525"][/font]In the code there is some numbers and letters showing you the name of the color!Help thread all about colors and text->
CLICK ME FOR Forums Help thread showing examples of codes and colors!
Different Extra Stuff
Here is a Hyperlink! primitivecall.proboards.com/
You can also modify the text of the link, so that a normal sentence or a part of it can take you to an adventure!
(If you don't get the joke, highlight the next 3 rows to see an invisible explanation!)
Nakkivene is Finnish and translates to wiener-boat.
In that song, to Finnish people, it sounds like the person is singing about wiener-boat.
"THIS TIME I'M GONA BE STRONGER THAN A WIENER BOAT~♫"
The note is to put an e-mail address into the site.
With that you can also modify the appearing text, so that there could be something for example like:
E-MAIL ME!
Image code to upload image to the post!
But you know how to use that already! :D
Tube is to put a YouTube video right in here in the forums!
The two quote-marks makes the stuff go into a quote, which looks like this!
Code Boxes are incredible handy, if there is a coding you want to share or to remember one!
You get a code box from the # -mark.
Coding boxes prevent the coding from working, and help you to explain or show em off!
I have used coding boxes in this help thread, go ahead and take a look! ^^
Listing things!
Lists are great for example:
- Keeping your posts neat and tidy
- Keeping them simple to read
- When having things to list, it just looks so much better when you list 'em like this!
- In this new listing button, you can also pick the mark that you like from few options!
See what I did there? :D Good! Lets move to the next part!
Spoilers.
Spoilers are great way to hide something OR/AND to warn people about things before they are revealed.
The mods of this site would like you to hide your big images behind spoilers.
We also suggest you hiding images containing mild core/mild sexual themes, so that you can warn the other users before opening them!
Here is an example of a spoiler! ->
WARNING, THAT INFO MIGHT SHOCK YOU...
{Spoiler}{Spoiler}{Spoiler}{Spoiler}{Spoiler}{Spoiler}{Spoiler}{Spoiler}{Spoiler}{Spoiler}{Spoiler}{Spoiler}{Spoiler}{Spoiler}{Spoiler}Santa Claus is not real in this planet, however considering the fact that there are millions of planets out there, he might be real in some other planet. Isn't that awesome?! owo
[spoiler]{Spoiler}{Spoiler}{Spoiler}{Spoiler}{Spoiler}{Spoiler}{Spoiler}{Spoiler}{Spoiler}{Spoiler}{Spoiler}{Spoiler}{Spoiler}{Spoiler}{Spoiler}WRITE YOUR SPOILER HERE[/spoiler]
Enhanced Table Tags.
To be honest I have no-idea what this does since I have never taken time to find out.
Or really been interested in this, or really needed this...
If someone knows, feel free to explain in the comments, so that we can share all that knowledge of yours!
Smileys!
You can press the smiley icons to use them!
Or if you don't like how they look, you can check the smiley box in the bottom to stop converting your typed smileys into yellow heads.... :)
Preview and BBCode
From these parts, you can switch the modifying view into a 'coding' mode or 'preview' mode.
In BBCode aka the coding mode it is easier to erase coding that you have used or to add coding that is not provided a button for.
In Preview mode, you can see how the text will turn out and you can also edit the text. For example image re-sizing is a lot easier in this mode than in the coding mode.
However it is known that some codes like 'Spoiler'-code is not displayed right in the 'Preview' mode, but once you post your post it will work just fine if it is coded the right way!
Last but not least... Final button!
When you have done all the changes you wanted, you can press
"Save Changes" which means 'Okay I am done now!'
If however you do not press that button, all you did go to waste, like you never did a thing.
----------------------------Modifying Your Profile----------------------------
How to Do It ALL.
How to Do It ALL.
You will need to view your profile to edit it, on the top menu you can find the Profile button that takes you to it.
If you can't find your profile, look at the very beginning of the forum tutorial for the "The Profile is there" with that colored area in the first tutorial image!
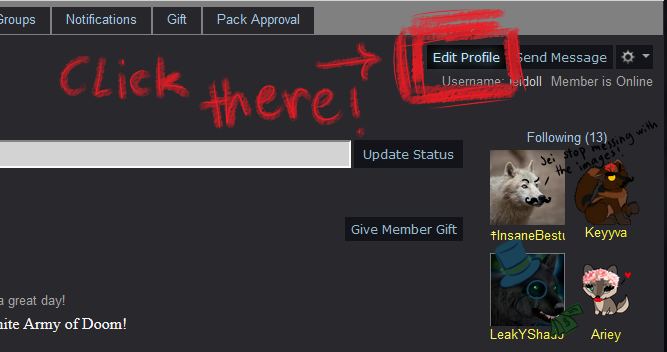
_________________________________________
AVATAR-SECTION
_________________________________________
Make an avatar with Pro Boards-avatar editor, use your own avatar (max. 150x150 pixels) or select a wolf-themed avatar from the PmC avatars!
If you want to use your own avatar, click "Use only the Uploaded/Linked" and then either select an image from your computer, or link the avatar just like you would link any image to this website (= use direct link to the image, if you don't know what that means its explained above in this tutorial)
_________________________________________
PERSONAL-SECTION
_________________________________________
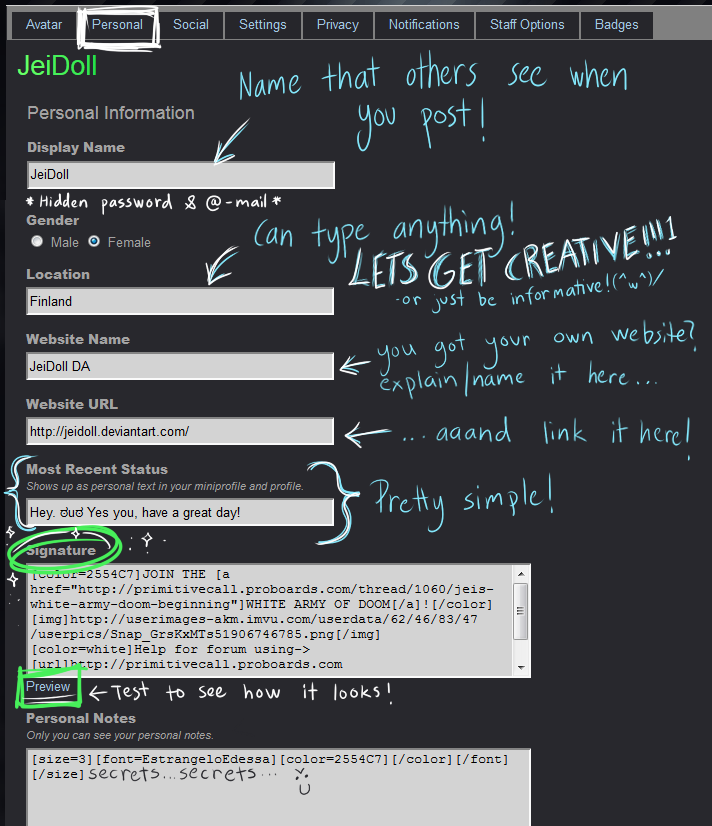
-Gender
These days genders make less and less of a person so do not sweat about it!
Proboards only has options "Male" & "Female" so use either one that you feel like using!
-Location
This is the location of where you live, or wherever you feel like making it.
You don't have to list a location, just leave the text field blank for it not to be listed on your account.
Do not include your personal information like Street address or something like that for your own safety!
-Website
The website name is whats displayed as the link text, the website address is the page the link will go to.
With this great feature you can share your own website easily with us!
-Recent Status
Personal Text- This is the line of text under your icon, change it as often as you want.
Codes do not work with this!
-Signature
Your signature can contain anything a post can, most people like to add a signature image, again, this can be done the same as in a post.
There is a rule regarding any signature images, they should not exceed the size of 800x250 pixels.
For more detailed signature image help, check out this tread! -> primitivecall.proboards.com/index.cgi?board=help&action=display&thread=613
_________________________________________
SOCIAL-SECTION
_________________________________________
This is for you to share the different accounts all over the internet with us!
Don't worry, these can not be seen by people who have not registered,
but remember that almost anyone can register into our forum!
- Rank and Karma -
Rank
In this forums, each member has ranks right below their username.
Each rank has 'paws' that show how high that rank is in the ranking. The more paws you got, the higher is your rank!
Now, there are 2 types of ranking systems, 'Common Member' and 'Staff'.
'Common Member' ranks are ranks that are affected by your post count, it can be spotted by the red paws.
They are the ranks that will get higher by being active on the forums and posting comments.
Please do not spam threads with one word posts and double posting just to get a higher post count.
These kinda members do not help anyone, as the real 'ranks' must be earned with having fun and really getting to know people.
'Staff' ranks are ranks which we admins and moderators choose people into.
This rank system has a set number of paws and is not changed by post count.
Each staff rank has its own colored paws. Only the Alphas can set someone as a staff member.
Karma/Pack Relationship
Karma is a tally of how many times someone has said "that was a good point in your last post", "i think your cool", "I am your friend" or "That wasn't a wise move", "that was rude", "I don't like you",etc... Through site coding the 'karma' has been changed to 'Pack Relationship' with the options to 'howl with' or 'growl at someone'. You can opt-out of karma if you want. Alphas can set the karma total for any account.
_________________________________________
REQUESTED EXTRA TUTORIALS
_________________________________________
- Saved Personal Post Style -
There is a new feature on the forums called Text Auto-Personalization.
It saves the coding of your own choosing and automatically posts it into the post-areas of the forum
so that you do not have to write it every time or copy-paste it!
This makes it easy and quick to have your automatic own personal style and color in all your posts!
Here is a link to even more detailed tutorial made by Vexi ->
primitivecall.proboards.com/index.cgi?action=display&board=help&thread=879&page=1
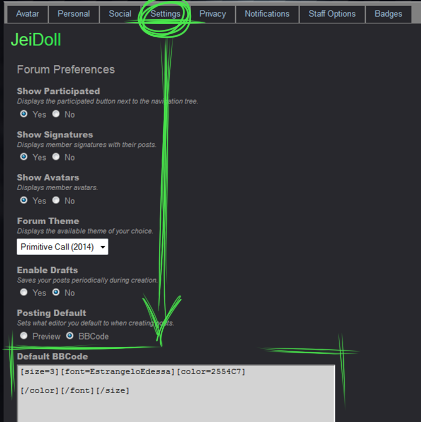
- Creating a Poll -
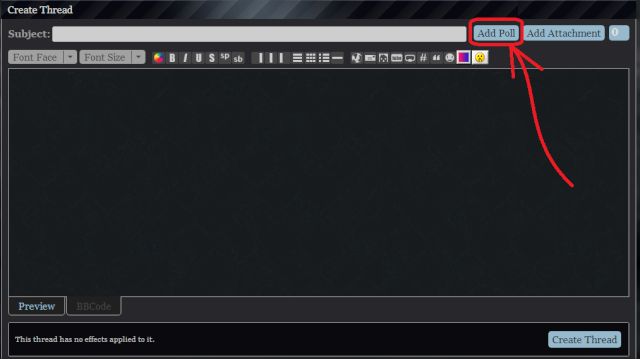
When creating a thread, you can also add a poll to it, to ask other peoples opinions in stuff!
You can create it from the button that is show up there!
Remember that you can not create threads in every section of the forum, and you can not create polls into every section of the forums either. :>
Leave any questions in the comments below!
I recommend everyone to commit to memory at least some of the codes, so that you can write them in your comment right away, even without modifying your post!
They are not so hard and long after all! That's what she said! <XD







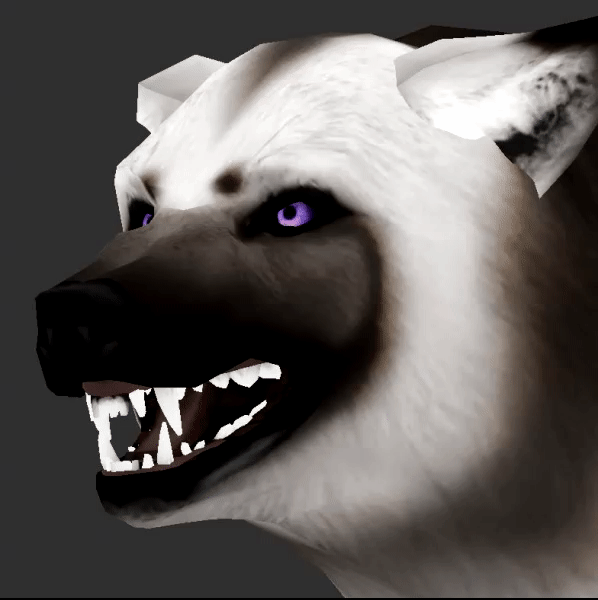







 We did get a demo simulator-like thing, too
We did get a demo simulator-like thing, too